上記の悩みに解決できる記事を書きました!
本記事では、ブログ未経験から稼げるようになったわたしが「WordPressブログの開設方法」を初心者の方でもわかるよう全手順画像付きで解説しています。

記事の冒頭で「実質無料で始められる方法」をお伝えしているので、「お金をあんまりかけたくない」って方でも挑戦できますよ!
ConoHa WING
の最新キャンペーン!
今だけキャンペーンを実施中でお得にブログを始められます。
料金が「月1,452円→月652円〜」最大55%OFFになる大型キャンペーンです!
※キャンペーンは予告なく終了する可能性があるので今のうちに開設しておきましょう。
「さっさとブログを開設したい!」って方は、下のみどりのボタンから「ブログ開設手順」に飛べますよ!
それではまいります。
目次
ブログをタダで始める方法
ブログを無料で始める方法は、「キャンペーンを利用する」です。
今だけ以下のキャンペーンを使うと、約6ヶ月分のブログの運営資金がもらえます。
なお、下記の流れでブログを始めるのがおすすめです!
以下の記事の①〜③でお金をもらう→ブログを開設する→無料で6ヶ月ブログを書く
私もスマホ1つで10分くらいでできたので、これからブログを始める方もトライしてみてくださいね!

迷っているうちにキャンペーンが終わってしまうと損なので、今すぐやっておきましょう!
たった10分!WordPressブログの始め方【画像付きで徹底解説】
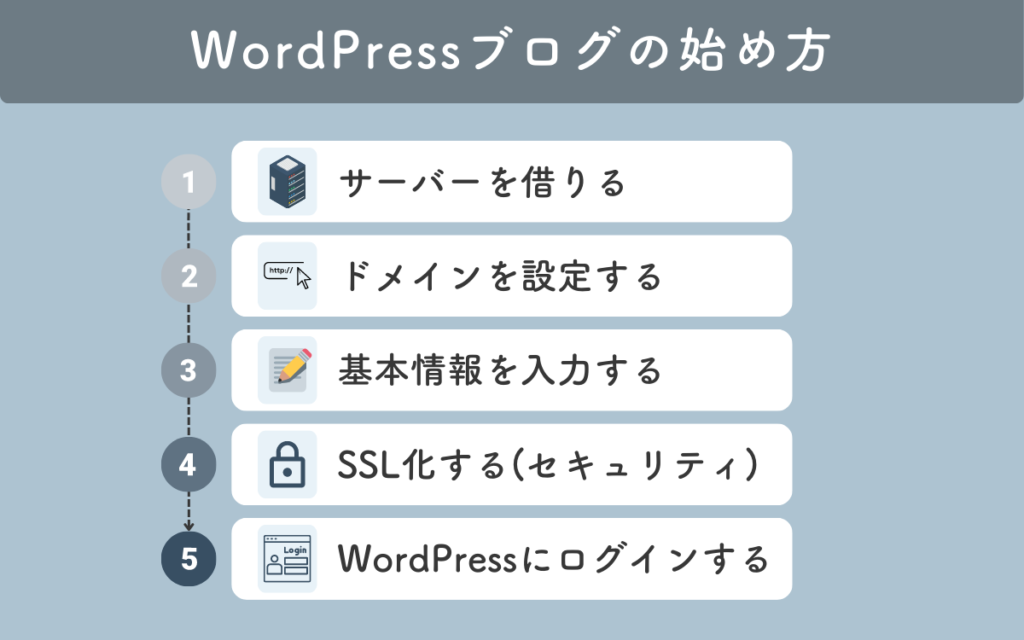
WordPressブログの始め方の手順は5つ!
10分で終わるので、一緒に進めていきましょう!
1.サーバーを借りる
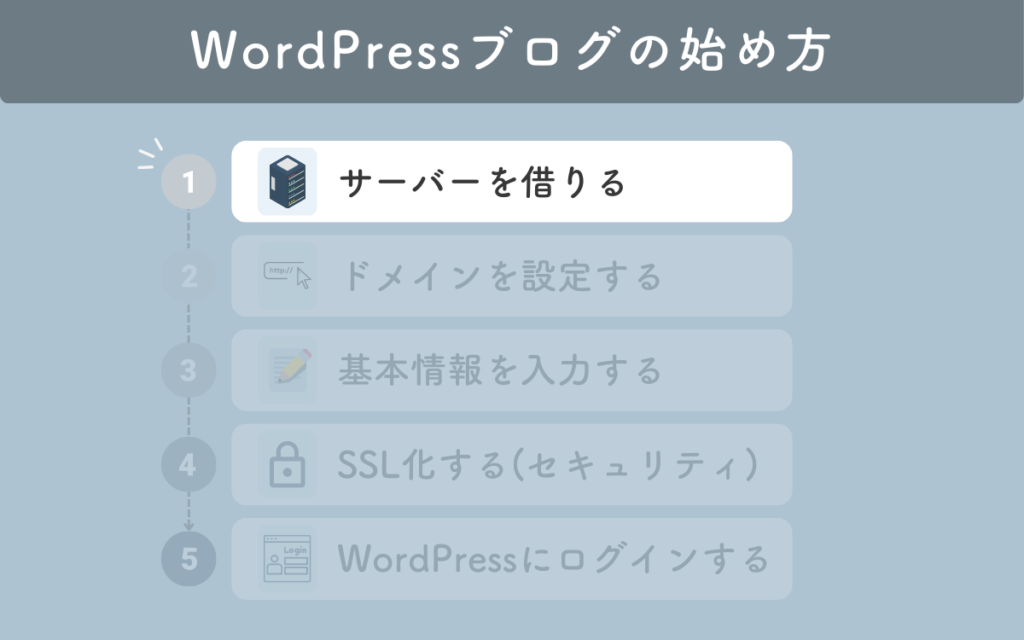
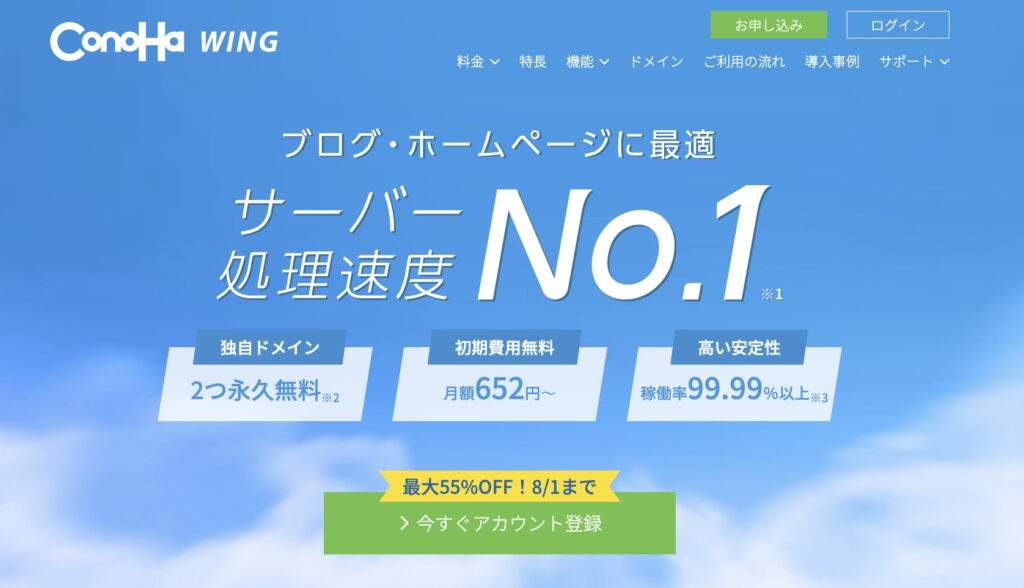
様々なレンタルサーバーがありますが、『
ConoHa WING
』がおすすめです!
ConoHa WING
の最新キャンペーン!
今だけキャンペーンを実施中でお得にブログを始められます。
料金が「月1,452円→月652円〜」最大55%OFFになる大型キャンペーンです!
※キャンペーンは予告なく終了する可能性があるので今のうちに開設しておきましょう。
ランチ1回分の料金でお気軽に始められるのが嬉しいですね!
ではさっそく、ConoHa WINGを使ってブログを開設していきましょう!
ConoHa WING
の公式ホームページへ行く
最初に、
ConoHa WING
の公式ホームページに行って申し込みをします。
※10分で簡単開設できます。
公式サイトに行ったら「今すぐアカウント登録」をクリックします。
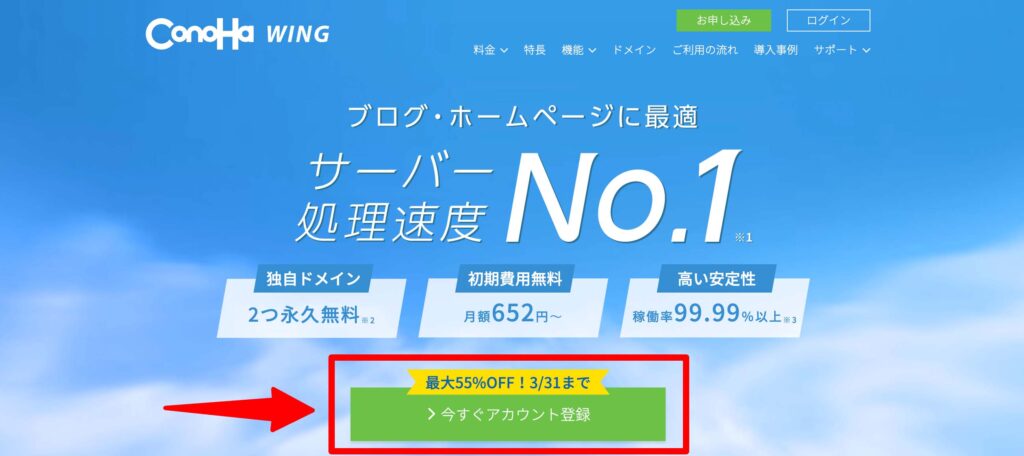
「メールアドレス」と「パスワード」を入力して、「次へ」をクリックします。
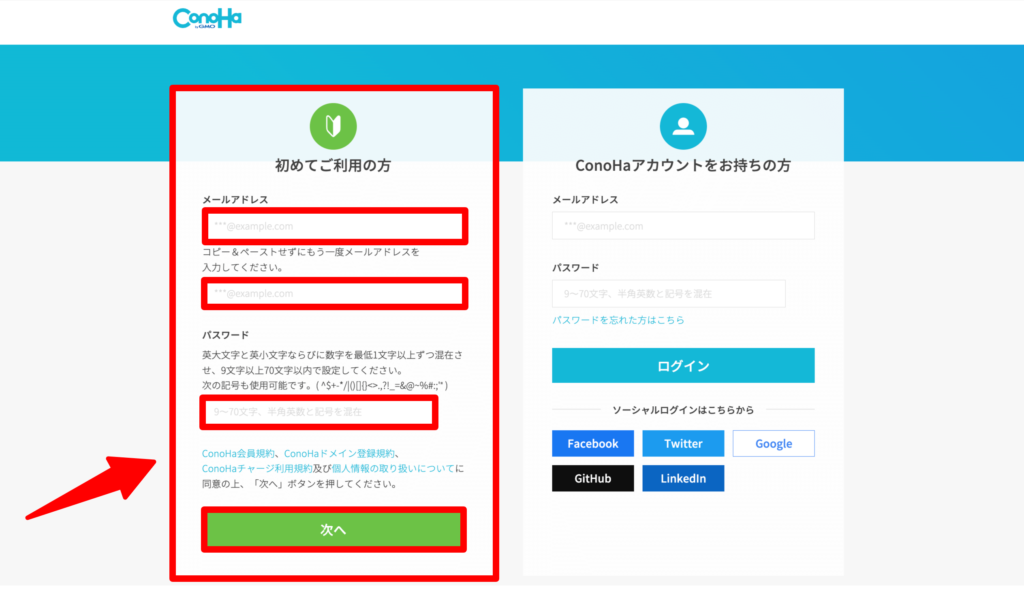
プランを選ぶ
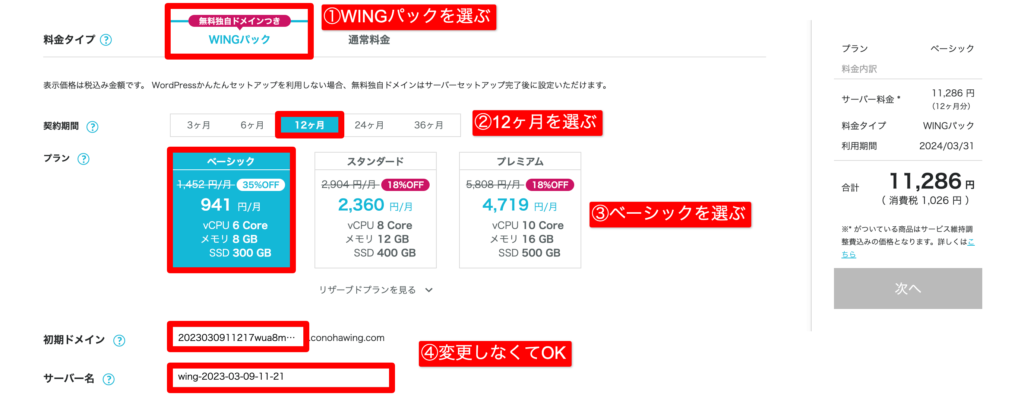
下記のように入力していけば、問題ありません!
契約期間はなんでも大丈夫ですが、長期契約の方が割引率が高くなります。
ほとんどのブロガーは12ヶ月にしていますよ!
プランは3つありますが、初心者の方であれば「ベーシック」でOK。
3つのプランの違いは容量でして、ベーシックプランでも個人ブログだと使いきれないくらいです。
2.ドメインを設定する
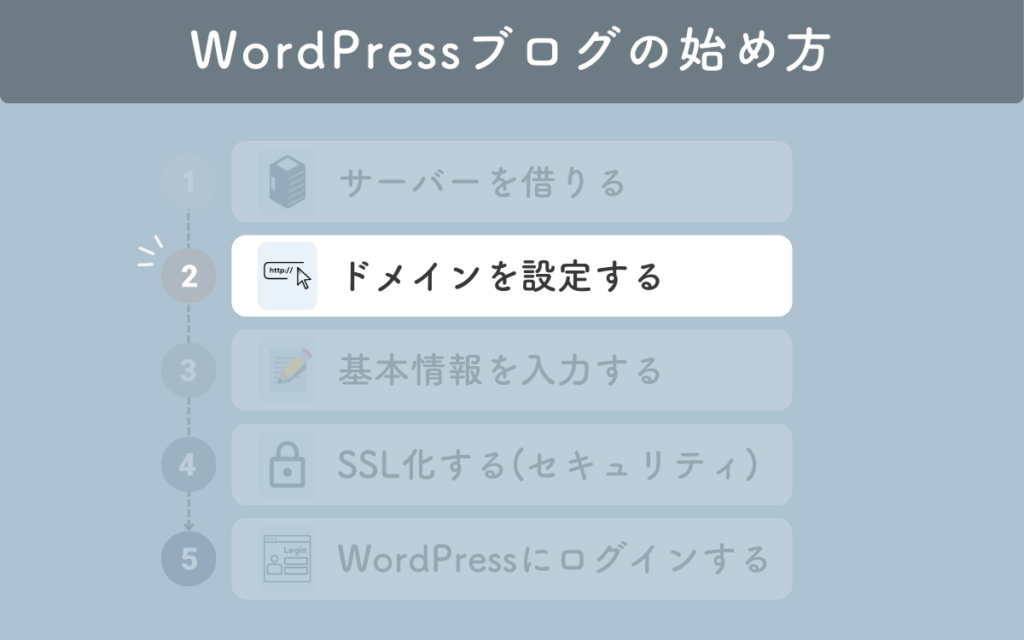
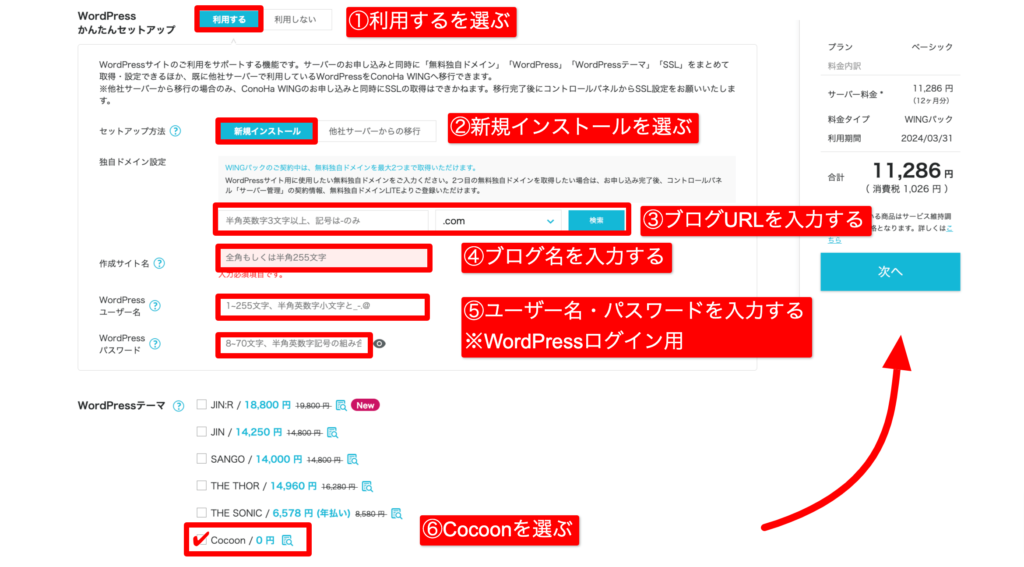
続いて、WordPressかんたんセットアップを利用して、ドメインを設置していきます!
詳しく説明していきますね!
①:「かんたんセットアップを利用する」を選ぶ

「WordPressかんたんセットアップ利用する」を選びましょう。
②:「新規インストール」を選ぶ

セットアップ方法は、「新規インストール」でOKです。
③:独自ドメインを決める

自分のブログのドメインを決めます。
ドメインは、当ブログですと「https://yu-design51.com」の赤字部分です!
ドメインは後から変更できないので注意してください。
とはいえ、ドメイン名はSEOに強く影響しないのであまり深く考えすぎなくても大丈夫です。
取得できるドメイン名だっだら、左下に「成功しました」とポップアップが出ます。
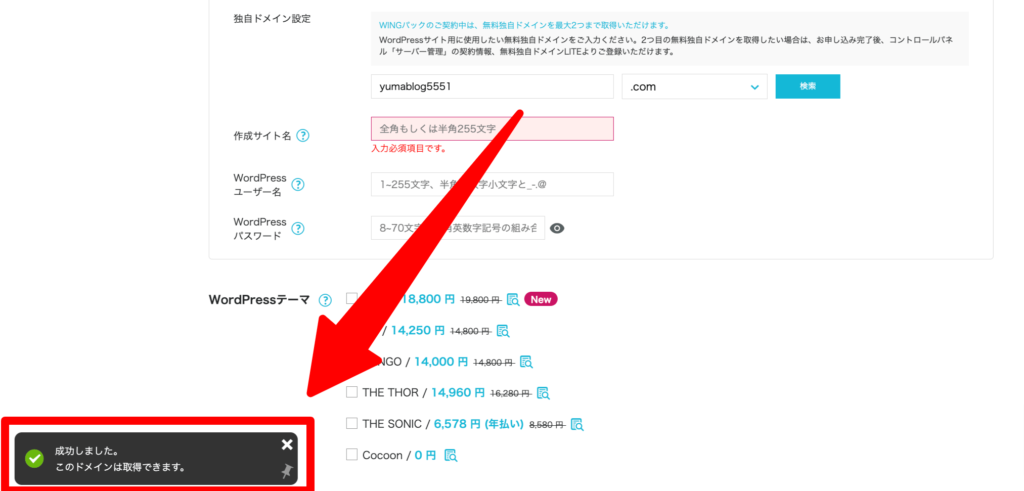
ドメイン名が取得できないとき

上記のように、「このドメインは取得できません。」となるときは、下記3つを試してみてください。
①、②をやってもダメな場合は、一度ログアウトしましょう。
時間が経ち過ぎている場合はエラーになることがありますが、再度ログインし直すことでドメインが取得できるようになります。
④:作成サイト名を決める

好きなブログタイトルを入力すればOKですが、迷っている方は「Yuma Blog」など自分の名前で登録しておきましょう。
ブログタイトルは後からでも変更できますよ。
⑤:WordPressブログのユーザー名・パスワードを決める

ユーザー名とパスワードを考えましょう。
設定したユーザー名とパスワードは、WordPressにログインするときに使います。
ユーザー名とパスワードは必ずメモしておいてくださいね!
⑥:WordPressテーマを「Cocoon」にする
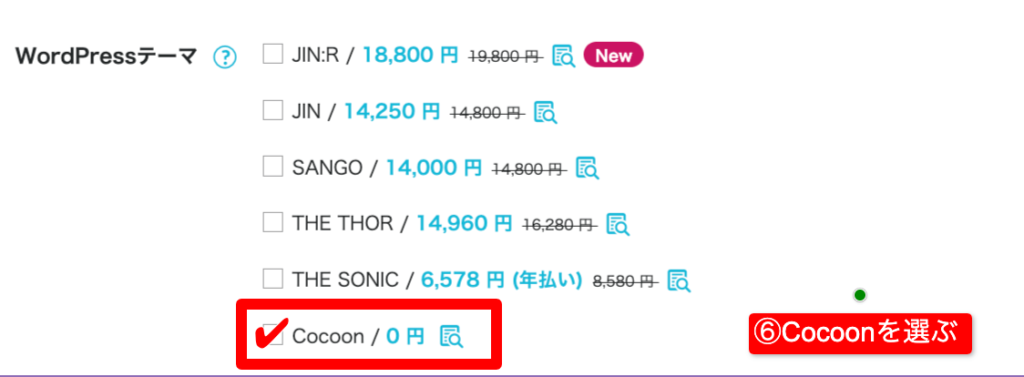
WordPressテーマとは、ブログデザインのテンプレートですね!
後から変えられるので、最初は無料の「Cocoon」でOKです。
全て入力できたら、右上にある「次へ」をクリックします。
3.基本情報を入力する
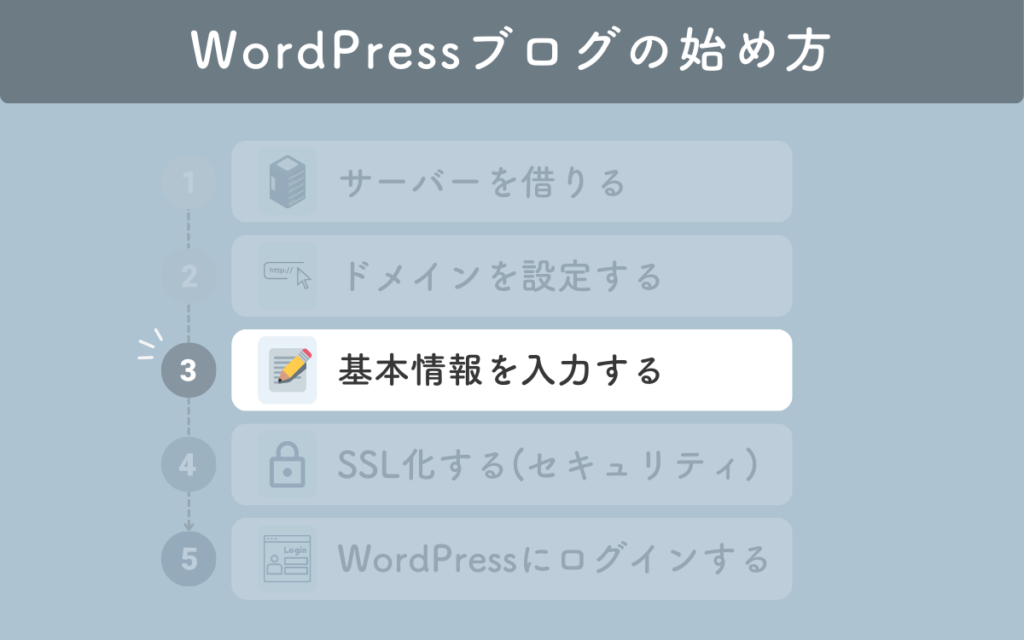
お客様情報を入力する
次は名前や住所など、お客様情報を入力します。
入力が終わったら「次へ」をクリック。
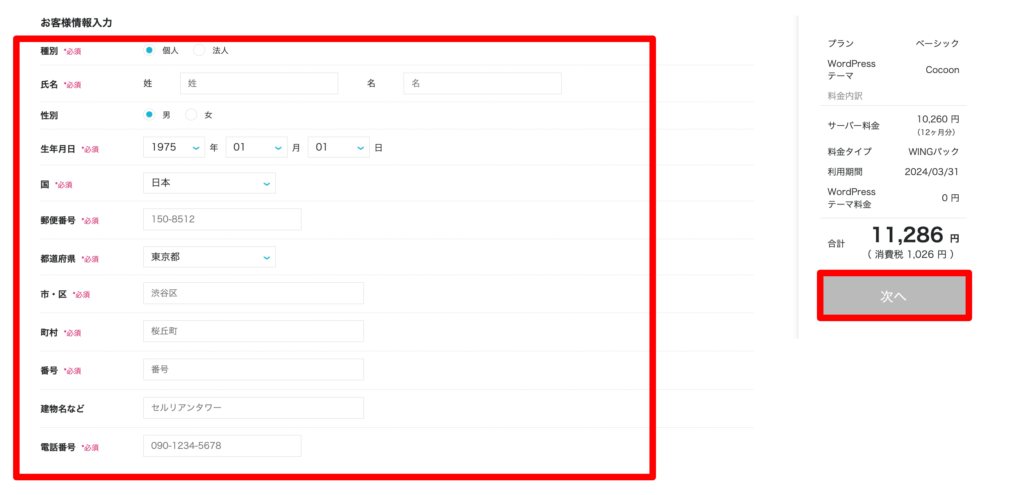
SMS/電話認証をする
本人確認を行います。
携帯の電話番号を入力したら、「SMS認証」をクリック。
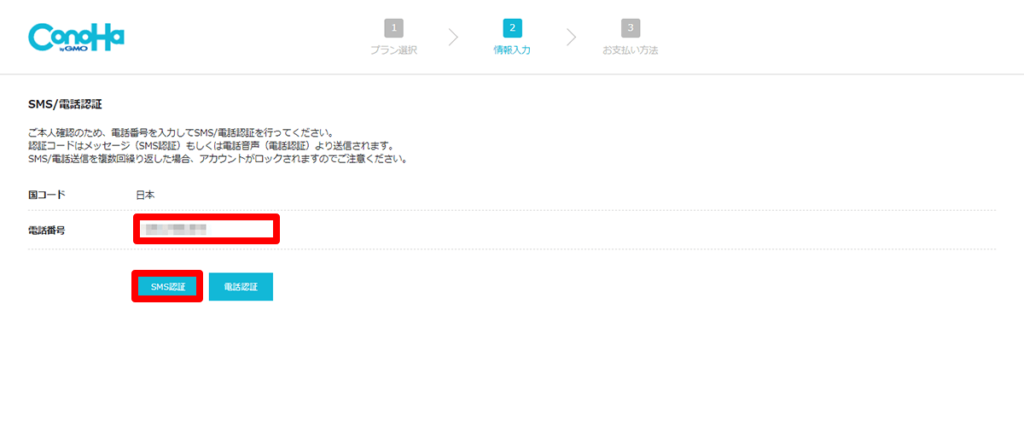
届いた4桁の認証コードを入力し、「送信」をクリック。
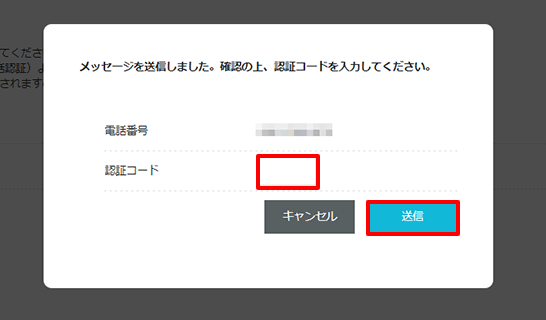
お支払い方法を入力する
次に、決済画面にきたらお支払い方法を入力していきます!
支払い方法は下記2種類です。
ConoHaチャージはチャージ残高が不足すると、サービスが停止してしまいます。
クレジットカードをお持ちの方は、クレジットカードでの支払いでOKです!
お支払い方法の入力が終わったら、「お申し込み」をクリックします。
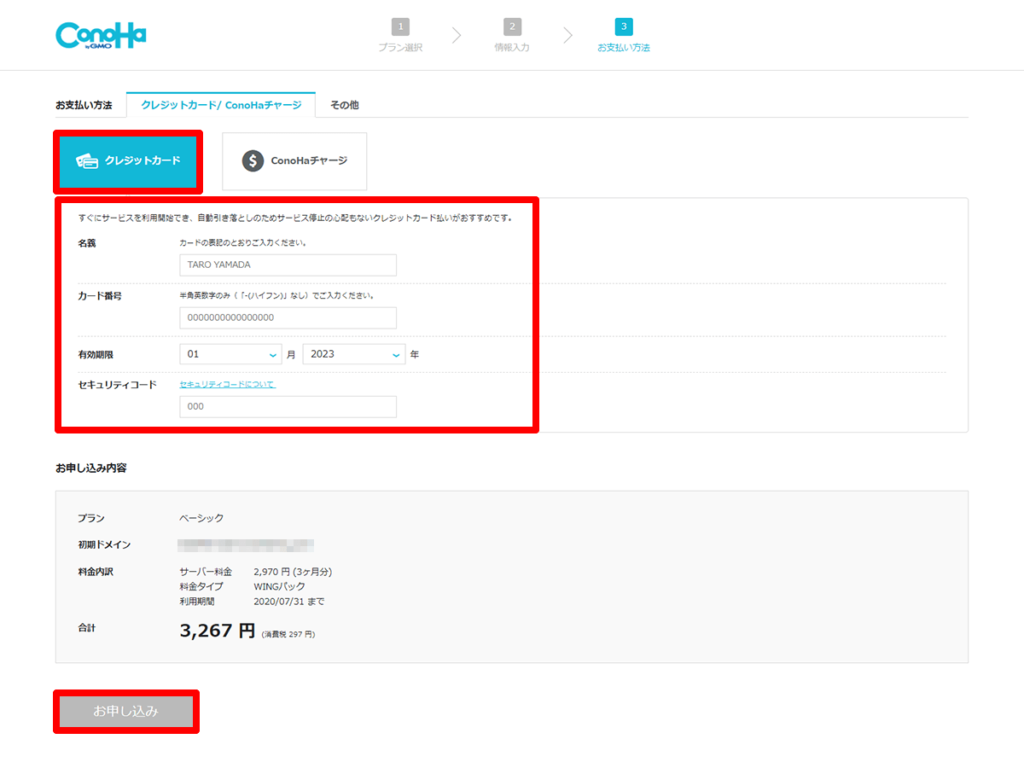
(※金額は例です。)
クレジットカードを持ってない方は、「ConoHaチャージ」でOKです!コンビニ支払いできますよ!
ブログ開設完了!
「WordPressをインストールしました!」の画面が出てきたら、WordPressブログの作成が終わりです!
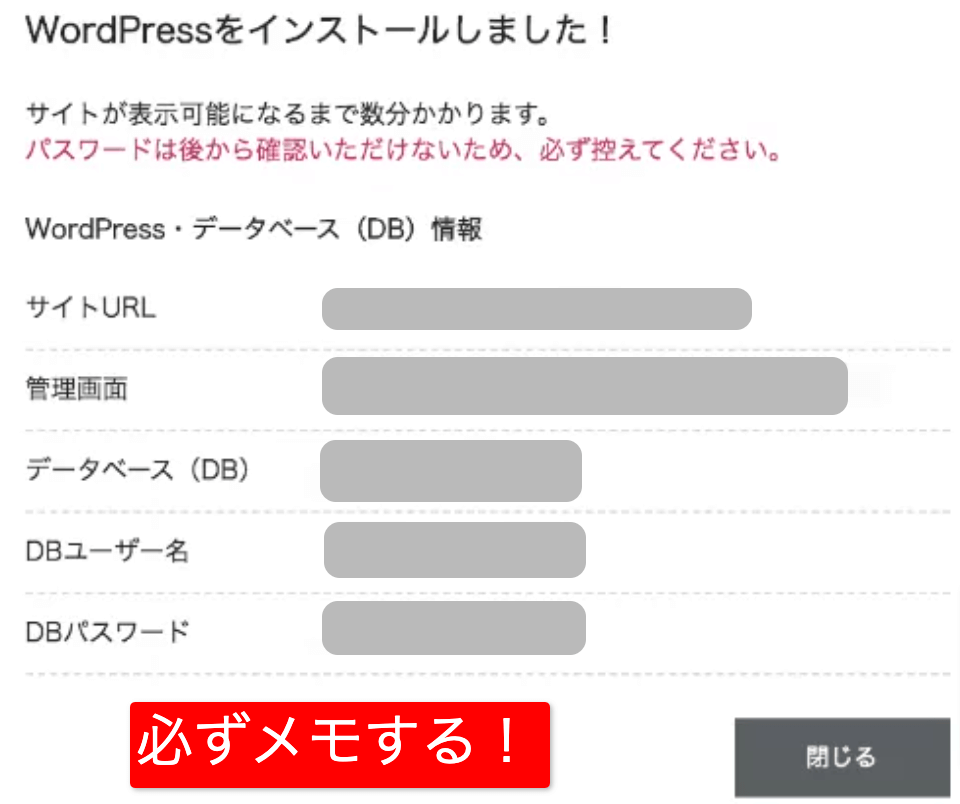
大事な画面なので、スクショして保存しておきましょう。
DBユーザー名・DBパスワード:ConoHa WINGにログインするときに使います。
これで、ConoHa WINGの申し込みが完了しました!
WordPressブログの開設おめでとうございます!
4.SSL化する(セキュリティの設定)
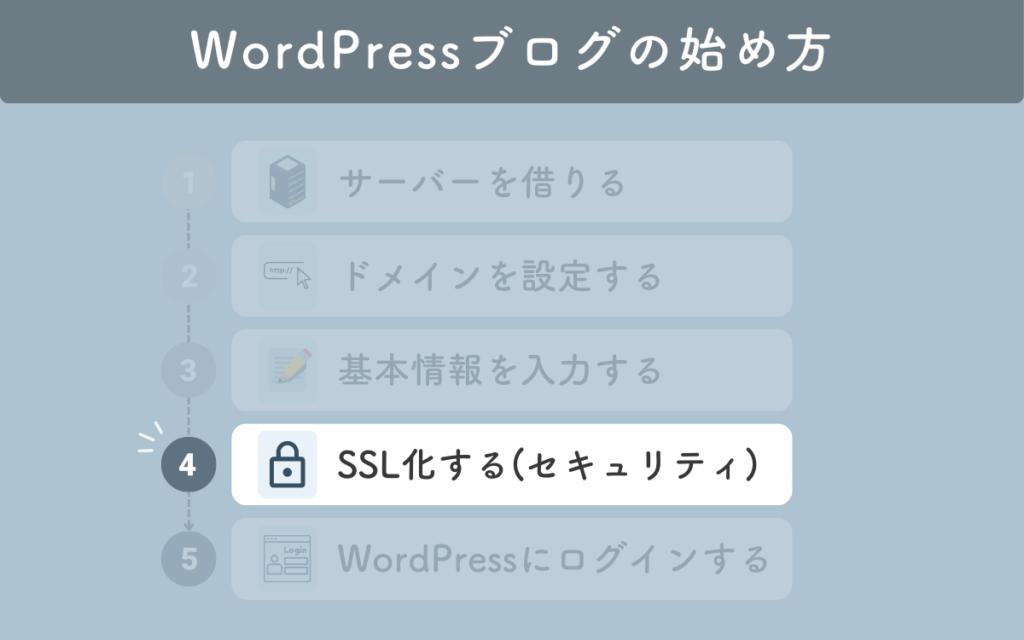
続いて、WordPressブログのSSL設定を行います。
SSL設定とは暗号化のことでして、セキュリティを高めるために設定します。
簡単にいうと、「http」→「https」に変える作業ですね!
SSL化のために、まずはConoHa WINGにログインします。
ConoHa WINGの管理画面になったら、「WING」→「サイト管理」→「サイト設定」に進むとアプリケーションインストールの画面になります。
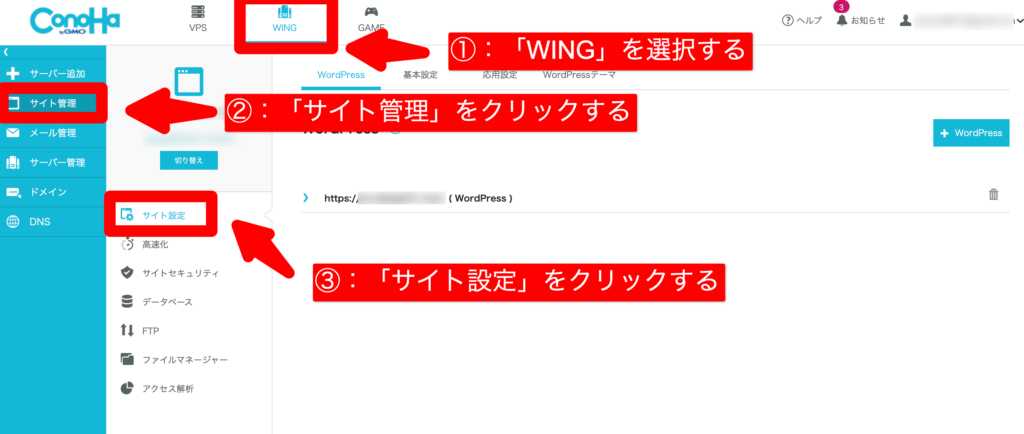
URL横の「下矢印」をクリックして、「SSL有効化」が青くなるまで待ちます。
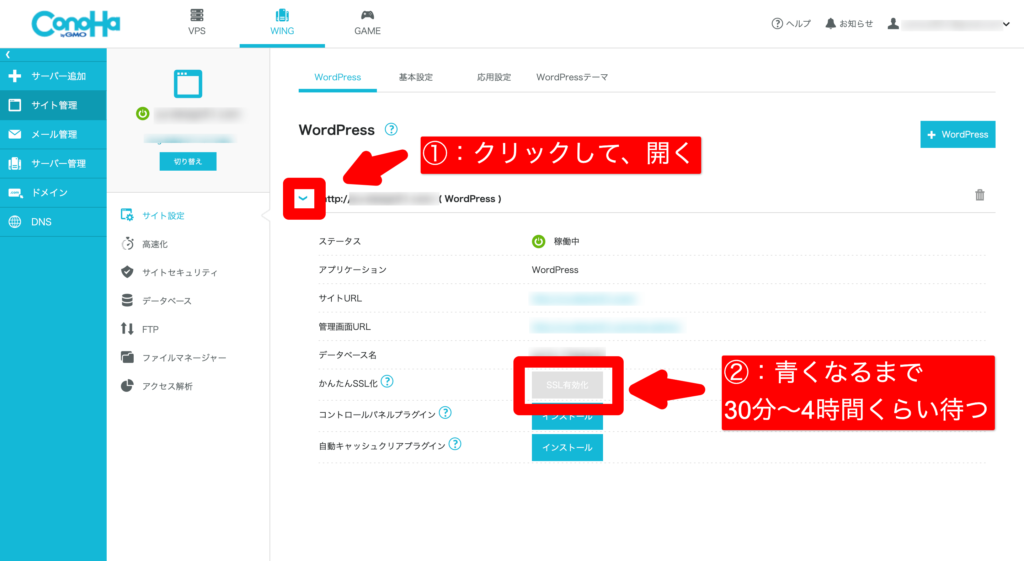
サイトを作成してから、30〜4時間後に「SSL有効化」が青くなってボタンをクリックできるようになります。
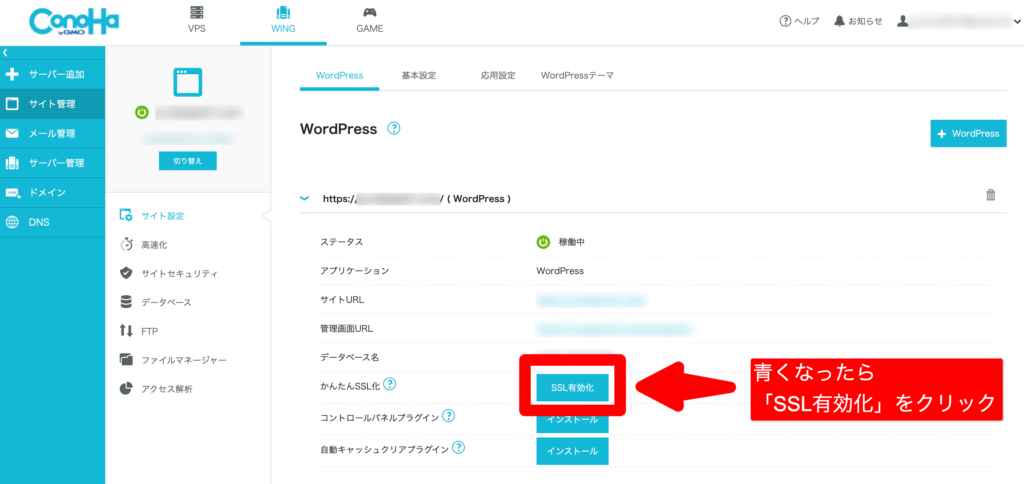
画面左下に、「成功しました」とポップが出たら完了です!
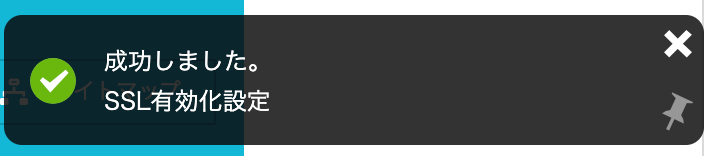
5.WordPressにログインする
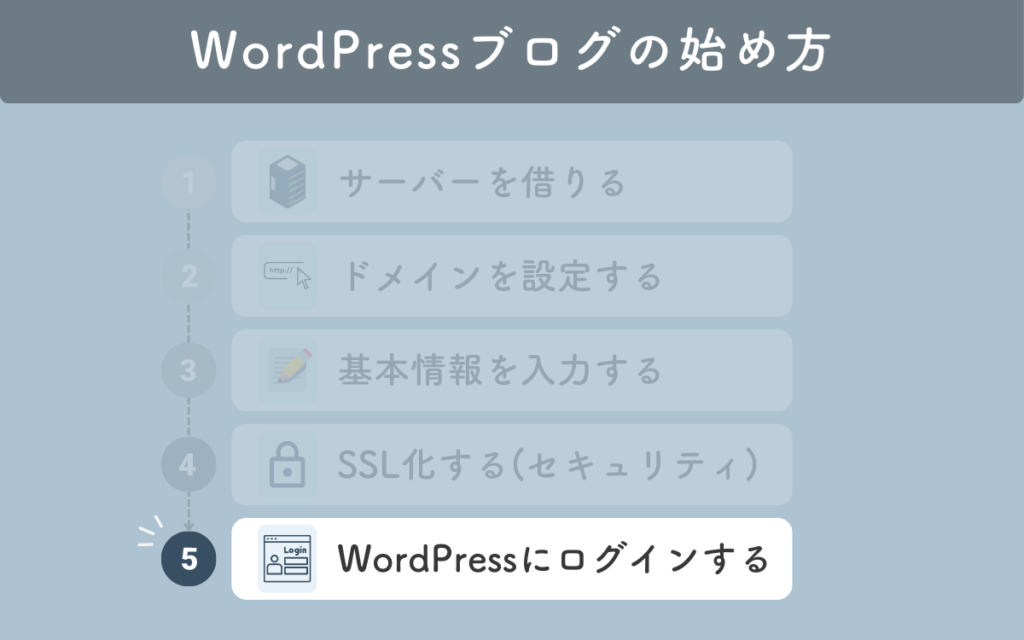
ConoHa WINGの管理画面から、WordPress管理画面に飛びます。
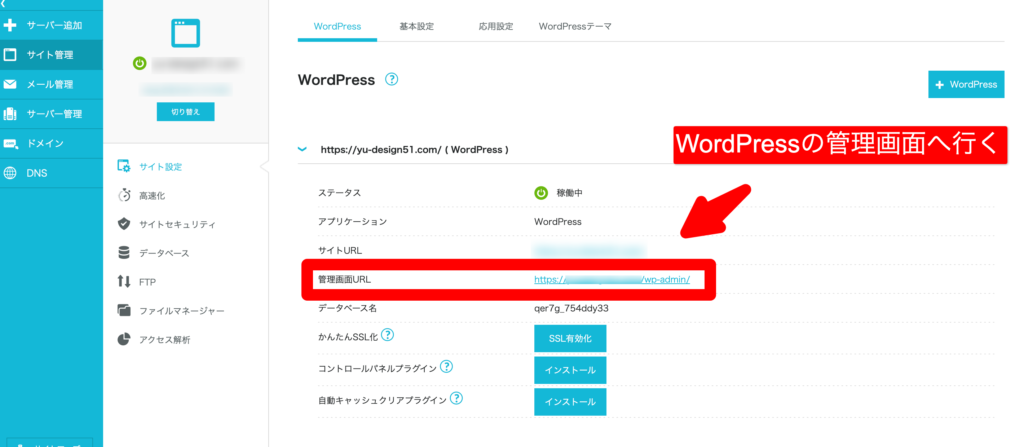
手順②で設定した、「WordPressのユーザー名」と「パスワード」を入力します。
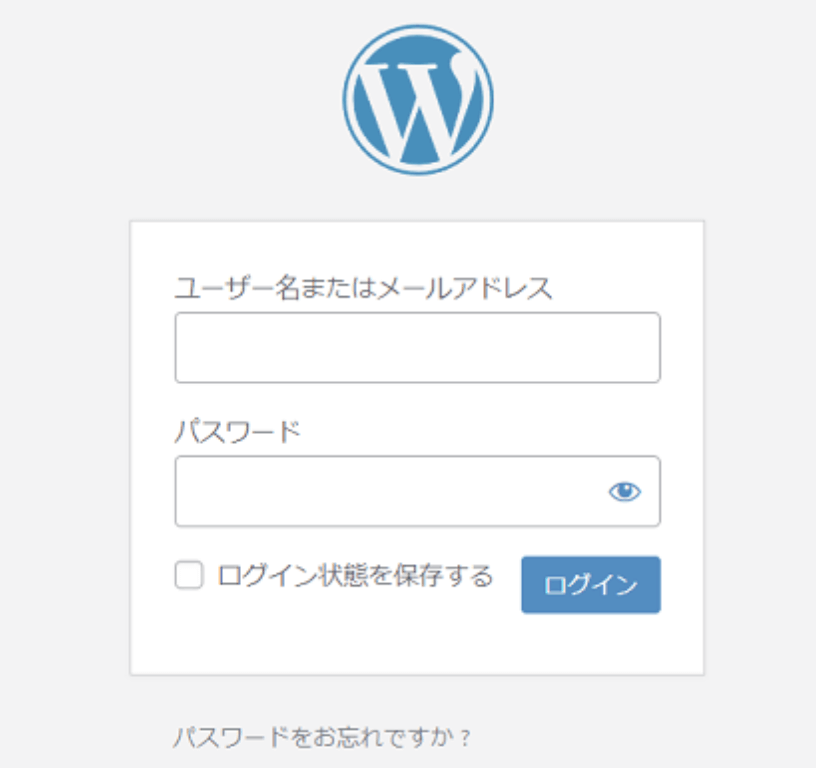
ログインできたら、下記のような画面になります。
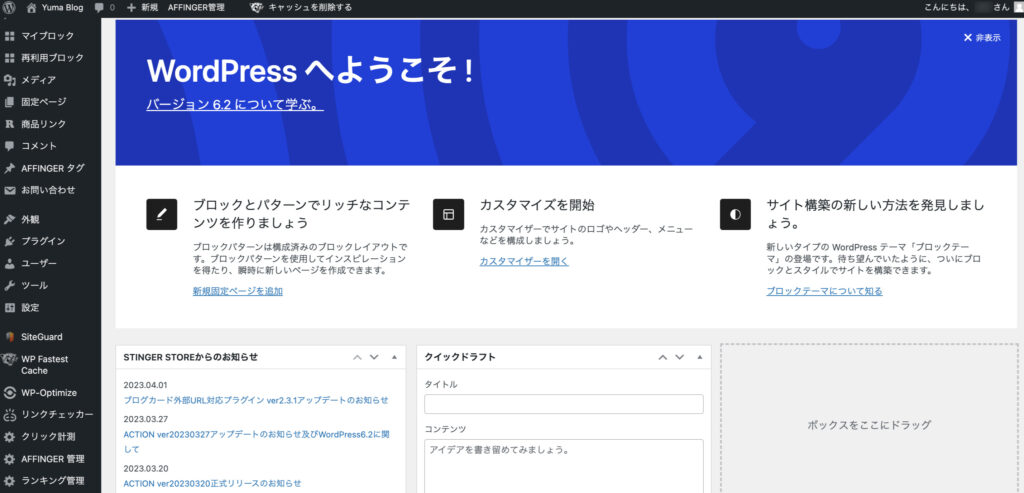
WordPressブログの初期設定5つ
WordPressブログの初期設定を5STEP、ぞれぞれ解説していきます!
1つずつ解説していきます!
①:デザインテーマを導入する
WordPressブログのデザインを整えるために、デザインテーマを決めましょう!
デザインテーマとは、ブログ全体のテンプレートですね。
デザインテーマには、無料と有料のものがありますが、稼ぎたい方は必ず有料テーマを選んだ方がいいです。
なぜなら、
といったメリットがあり、いち早く記事執筆に集中できる環境が作れるからです。
ブログで稼ぐには、記事執筆が一番重要です。
中でも一番おすすめのテーマは、「
AFFINGER6
」です。
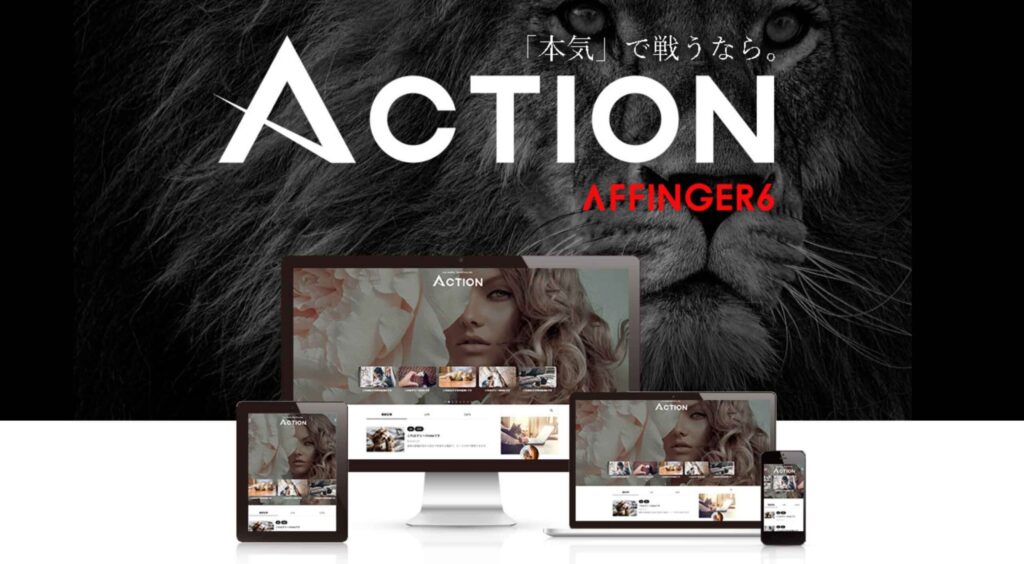
SEO対策もバッチリな上にデザイン性が高く、稼いでるほとんどのブロガーが利用しています。
体験談
有料テーマのAffingerrを導入したら、初月から3万円の収益を達成しました。
AFFINGER6
導入前に使っていた無料テーマのCocconでは、半年ほど収益0円でした。
有料テーマに変えてすぐに収益化できたので、「有料テーマはお金がかかるからどうしよう」って悩んでた時間がぶっちゃけもったいなかったですね。
コストがかかるから心配って方は、セルフバックで実質無料で手に入れちゃいましょう!
おすすめのWordPress有用テーマをまとめたので気になる方は飛んでくださいね!
»【2023年】初心者必見!おすすめWordPressブログテーマを紹介|無料&有料
②:ASPに無料登録する
次はASPに無料登録していきましょう!
以下のような仕組みですね!
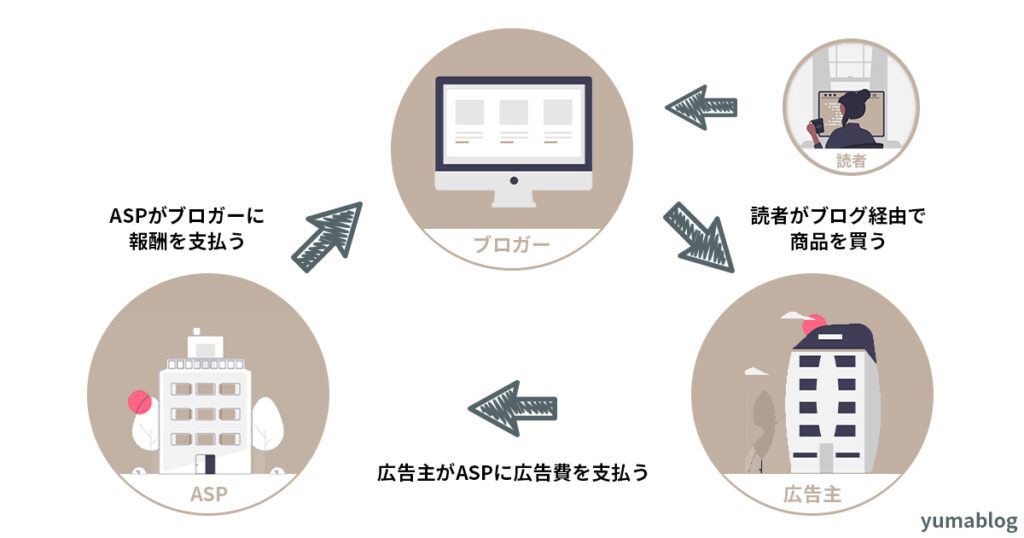
ブログアフィリエイトをするなら、ASPの登録は必須です!
ASPの登録にはブログ審査が必要な場合が多いですが、下記なら審査なしで登録できますよ。
さらに詳しく知りたい方は、以下の記事を参考にご覧ください!
»6桁ブロガーがおすすめ!初心者が登録すべきアフィリエイトASP8つ比較
③:パーマリンクを設定する
続いて、パーマリンクを設定していきます。
パーマリンクを設定することで、「どんな記事か?」をわかりやすく伝える役割があります。
設定方法は簡単!
WordPressの管理画面から「設定」→「パーマリンク設定」をクリックします。
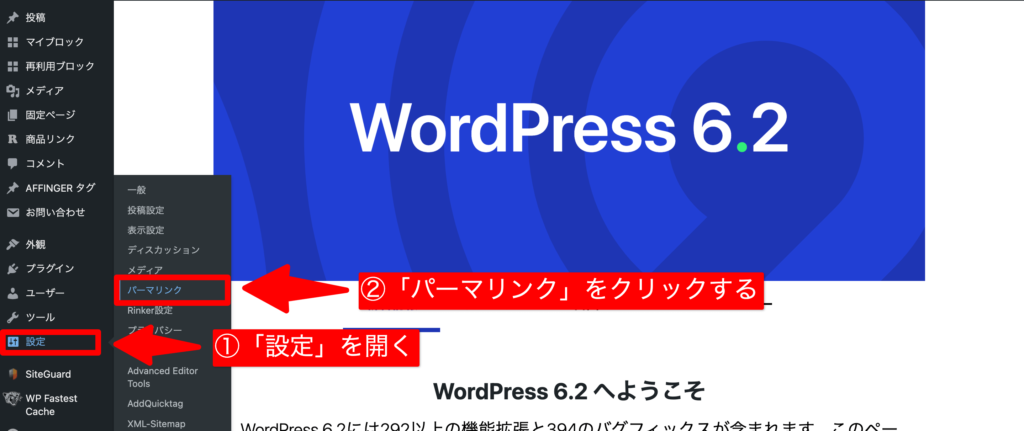
「カスタム構造」を選択して、 /%postname%/と記入したら、「変更を保存」をクリック。
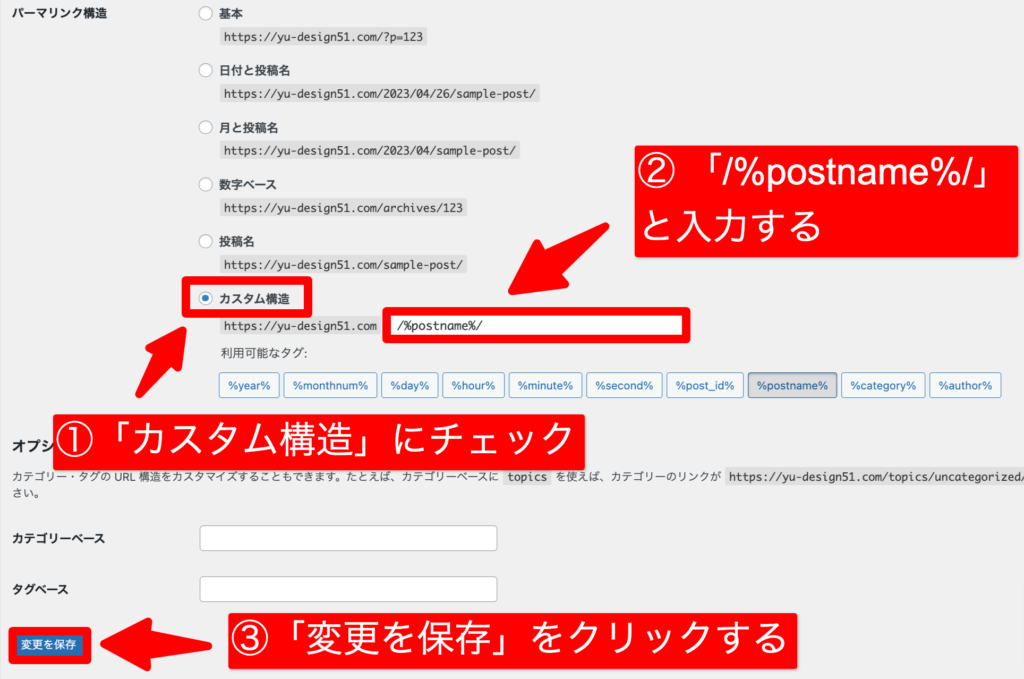
なお、記事を書くときは個別に下記のようにパーマリンクを設定します。
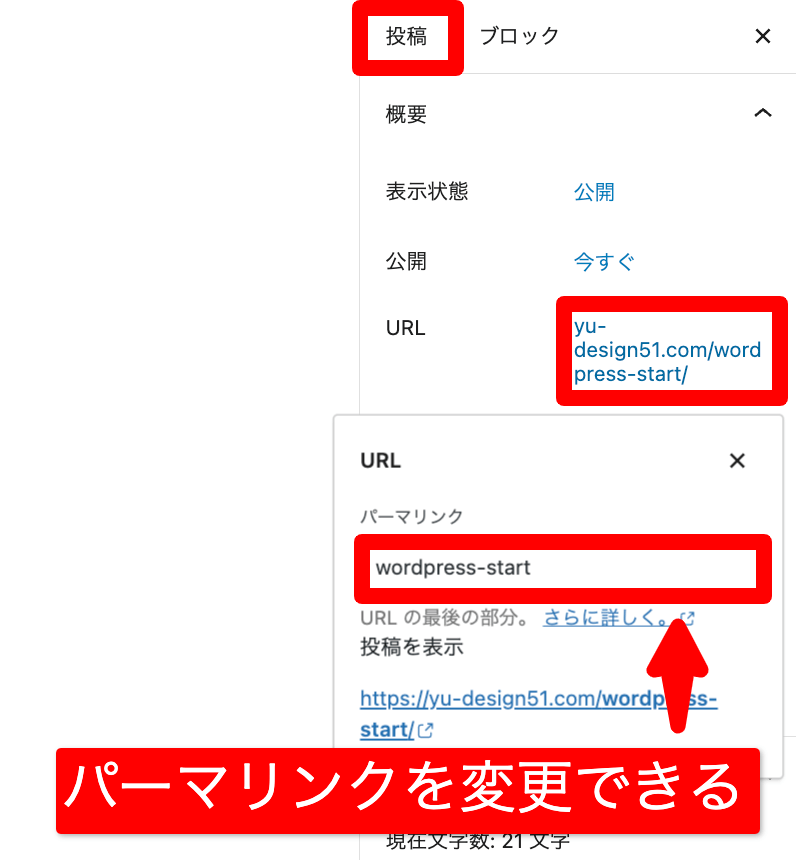
パーマリンクは必ず「英語」にしましょう!
日本語は文字化けしてしまうので使わないようにしてくださいね。
④:無料プラグインをインストールする
次は無料のプラグインをインストールしましょう!
プラグインを導入すると、WordPressがより使いやすくなります!
最低でも、下記の3つは登録しておくと安心ですよ。
- SiteGuard WP Plugin【セキュリティ強化】
- WP MULTIBYTE PATCH【文字化け解消】
- Contact Form 7【問い合わせフォーム作成】
さらに詳しく知りたい方は、下記が参考になるかと。
»WordPressおすすめプラグイン12選【マネするだけで効率化!】
⑤:無料のGoogleツールを導入する
最後に、Googleが提供する無料の分析ツール2つを導入しましょう!
»Googleアナリティクスを設定する
»Googleサーチコンソールを設定する
WordPressブログの始め方でよくある質問【Q&A】
WordPressブログを始める上でよくある質問をまとめました。
1.どうやったら稼げますか?
ブログで稼ぐためには、セールスライティングが重要です。
紹介する商品がどんなに良いものであっても、読者の心を動かすライティング力がなければ売れないからです。
たとえば、あなたが電気屋さんに行ったとします。
せっかく前向きに買おうと思って行っても、しつこいセールストークばかりだったら買う気が失せますよね。
ブログで商品を紹介するときも同じです。
セールスライティングの技術を身につけることで、ブログから商品が売れるようになりますよ!
ちなみに「文章力を伸ばしたい!」って方は、以下の本がおすすめ!
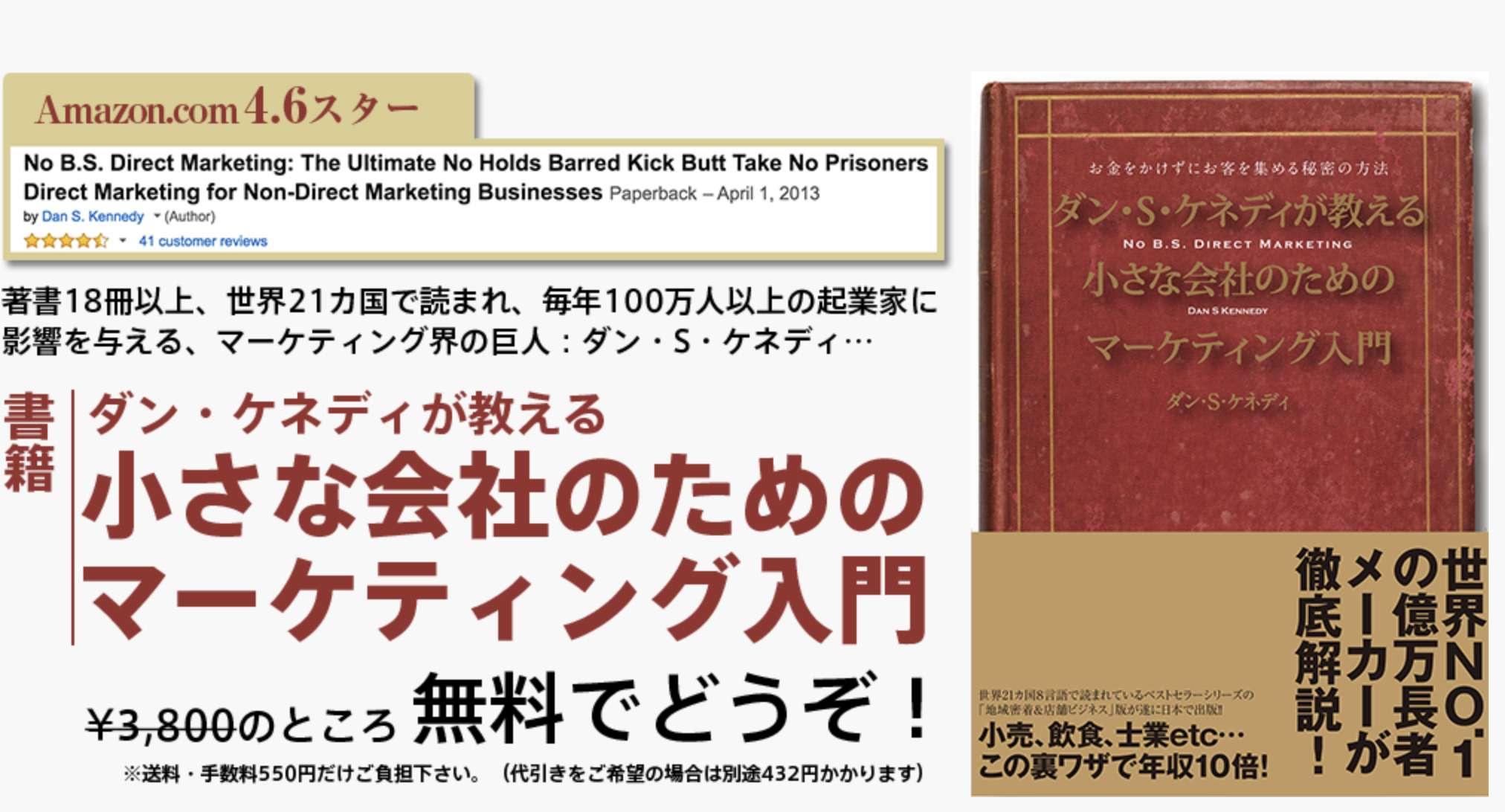
期間限定で3,980円→550円で読めるのでぜひ今のうちに手に入れてみてくださいね。
»ダン・ケネディが教える小さな会社のためのマーケティング入門を見る(送料550円だけで無料で本がもらえます)2.無料でWordPressブログを開設できますか?
残念ですが、ありません。
どうしても無料でブログを作りたいなら、はてなブログやAmebaブログを使ってください。
ただし、上記のような無料ブログはアフィリエイト制限も多いので稼ぐには不向きです。
本気でブログアフィリエイトで稼ぎたい方は、迷わずWordPress一択です!
3.無料ブログとWordPressの違いとは?
| 項目 | WordPress | 無料ブログ |
|---|---|---|
| 値段 | ◯ 月1,000円 | ◎ 0円 |
| アフィリエイト | ◎ | △ |
| SEO | ◎ | △ |
| デザイン | ◎ | △ |
| 手軽さ | ◯ | ◎ |
WordPressのメリットは下記です。
ゆくゆくWordPressブログで5万円〜10万円ほど稼いでいくと考えたら、月1回ランチ1回分の投資は安いかと!
4.有料のWordPressテーマは必要ですか?
必須ではないですが、ブログアフィリエイトで稼ぎたいなら開設時の導入がおすすめ!
有料テーマを導入すれば、無駄なことに悩む時間がなくなるのでいち早く記事執筆に集中できますよ。
良いコンテンツを数多く作るのが、ブログ運営では重要です。
わたしは無料テーマで挫折して、半年無駄にしました。最短で稼ぎたいなら、最初から有料テーマを導入してきましょう。
»【2023年】初心者必見!おすすめWordPressブログテーマを紹介|無料&有料
5.ブログジャンルが決まりません
ブログジャンルの決め方のコツをお伝えしますね!
上記3つを満たすジャンルがおすすめです。
ASPに登録すると、広告案件が見れるようになるので「どんな案件が稼ぎやすいか」実際に探してみましょう。
なお、1件100円などの低単価案件は、大きな収益になりづらく消耗しやすいのでおすすめできません。
5,000円以上の案件を選ぶといいですよ!
6.おすすめのブログ運営ツールはありますか?
おすすめのブログ運営ツールをいくつかまとめました!
- ラッコキーワード【キーワード調査】
- Rank Tracker【検索順位チェック】
- Rinker【物販用プラグイン】
- O-DAN【無料画像素材サイト】
必要に応じて導入してくださいね。
7.最初はどんな記事を書けばいい?
まずは、自分の体験談を書いてみるといいですよ!
たとえば、「ダイエットブログ」を運営していく場合は以下のような感じですね。
- 今まで失敗したダイエットまとめ
- ○○ダイエットをしてみた結果
- ○○を使ってみた感想レビュー
- 効果があったダイエット方法
- ダイエットにおすすめのレシピ10選
なお、一番最初は記事の質にこだわらなくてもOKです。
最初は投稿に慣れることが重要です。
1記事書いたら、実際に公開してみましょう!
まとめ:リスクなしでWordPressブログを開設しよう!
ブログの開設、本当にお疲れさまでした!
最初の難関はクリアできたので、あとはコツコツとブログを書いていくのみです!
大事なことなので何度も言いますが、ブログはリスクなしで始められる副業です。
毎月1回のランチ代くらいで始められる上に、セルフバックを使えば実質無料でお小遣いまで手に入ります。
人生を変える鍵は、今日行動できたか?です。何もせずに諦める人が多いので、行動しただけで有利になります。
まだブログを開設できていない方は、やる気がある今のうちにさくっと開設してくださいね!
ConoHa WING
の最新キャンペーン!
今だけキャンペーンを実施中でお得にブログを始められます。
料金が「月1,452円→月652円〜」最大55%OFFになる大型キャンペーンです!
※キャンペーンは予告なく終了する可能性があるので今のうちに開設しておきましょう。
※10分で簡単開設できます。
本記事が参考になりましたら幸いです。

